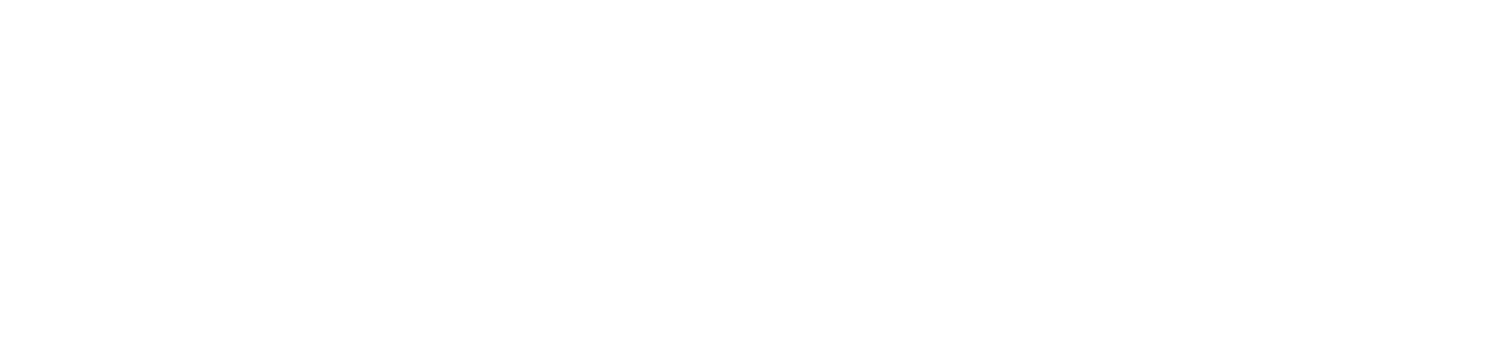The November Update for Power BI has landed. We are very excited to highlight some of our favorite new features in the November 2020 Power BI Desktop update from Microsoft. This update was full of great new enhancements that you will be able to leverage in your Power BI development and really impress your end users with.
November Highlighted Features
Our team is excited about these features in the November Update: Updates to Model Diagram View, Apply All Filters Now Available, Visual Zoom Slider, and Anomaly Detection. We are also excited about a few new Custom Visuals:
Drill Down Donut Pro by ZoomCharts
Bowtie Chart by MAQ Software
Updates to Model Diagram UI
Microsoft has updated their model diagram view, which is currently in Preview Mode. The Power BI Team has updated the look and feel to the model view with white headers, new iconography, and the ability to collapse the tables to create uniform table sizes on your model.
Table Headers in the model diagram also now change colors based on the data source used.
Tables that are imported have no column header color
Tables from the same DirectQuery source will have a blue header
Tables in dual mode (composite model) will have a blue and white color combo
These new features will not only allow for easier readability, but also enable a developer or end user to more quickly identify where their data is coming from or which tables share data sources. This feature is still in preview; reminder that to enable this feature, go to: File > Options and settings > Options > Preview features > New Field list.
Apply Filters Feature Is Now Generally Available
Back in May, Power BI released a preview feature that allowed you to apply all filters all at once using the filter pane. This feature is now generally available in the November release. To apply this feature to your Power BI Desktop environment, go into Options, select Query Reduction, and select the option Add a single Apply button to the filter pane to apply changes at once.
Visual Zoom Slider
The Visual Zoom slider will now allow end users to zoom line or bar charts to focus on certain time ranges along the X-Axis or specific value ranges along the Y-Axis. By simply dragging the slider across the x or y axis, the chart dynamically shifts allowing for easier readability without having to adjust filters or slicers.
Here we have a daily sales chart from 2011 through 2013; we can use the Visual Zoom Slider to focus in on different ranges for a deeper analysis of our daily sales data. We can zoom in to highlight monthly sales in 2013 or zoom in even further to look at daily sales in May 2013 alone.
Anomaly Detection
Power BI has a new Preview feature, “Anomaly Detection”, that automatically looks for anomalies in your time series data. End users can adjust the sensitivity of the detection, and customize how they want anomalies to show up - along with size and shape.
After you enable this preview feature in the options menu, you can use the Analytics field in the Visualizations pane to turn on anomaly detection.
Combining the Visual Zoom feature along with this new feature, we can easily spot anomalies in our sales data:
Custom Visual: Bowtie Chart by MAQ Software
This Bowtie chart can allow you to visualize flows of data from one process to another. It can also be used like a decomposition tree to highlight what proportions of sales revenue is flowing to specific product categories.
This custom visual could be utilized to quickly show what product categories account for the majority of return amount. This visual automatically splits out the return amount alongside its respective product category. Using this visual, a sales manager or analyst could easily determine that the majority of returns come from ‘computers’.
Custom Visual: Drilldown Donut Pro By ZoomCharts
Donut charts on the surface are a bit boring; they really only provide a single surface view breakdown without many specifics. This new Drilldown Donut Pro chart from ZoomCharts allows for drill throughs of hierarchies or related data. For example, we could use this chart to breakdown sales revenue through different product categories.
First, we setup the Revenue metric and then place both the Product Category and Product Subcategory as our dimensions:
You can see the highlighted blue slice in the middle of the chart; by clicking on this, it will return to the default chart. We could add another layer, Product Name, to this chart and drill through even further into one of these subcategories. If we breakdown the desktop subcategory we can look at the full breakdown of product names:
Microsoft continues to release significant updates, and Power BI has become the leader in business analytics. If your Power BI report is struggling with performance and scalability, reach out about a Power BI Health Check (link). Otherwise, leverage a Free Data Analytics Consultation to plan for data success in 2021.
Jacob Olivieri is a Data Consultant at Fulton Analytics. Jacob is passionate about evangelizing Power BI and building data analytics solutions.
E-mail: jacob.olivieri@fultonanalytics.com